je m'attaque a un gros tuto lol donc après ça vous serez capable de ressortir de magnifique vidéo de tmn
le tuto sera fait en plusieurs chapitre :
-intro
-Installation des logiciels
-Shootage de votre vidéo depuis TrackMania
-Exportation au format DV-avi depuis Windows Movie Maker
-Convertir Le DV en DV (c'est le même mais en différent)
-Convertir le DV en H264/Mp3 avec Virtual Dub
-
...:::INTRODUCTION:::...le codec H264/MPEG4la seule version officielle d'x264 que vous pouvez trouver désormais est la version ligne de commande (une fenêtre type ms-dos).
Il existe plusieurs programmes ajoutant une interface graphique par dessus x264 pour avoir une interface plus agréable, parmi celles-ci je vous recommande :
Megui : la référence mais c'est une usine à gaz, disponible sur x264.nl
S.U.P.E.R : le plus difficile est de trouver le lien de téléchargement sur le site officiel http://www.erightsoft.com/SUPER.html (en bas, cliquez sur "download and use" puis sur la page suivante encore sur download et enfin les liens de téléchargement arrivent en bas de la 3eme page...)
En espérant qu'ils mettent à jour leur site un de ces jours...
Certains nostalgiques de la méthode virtualdub sortent tout de même régulièrement des versions modifiées et améliorées d'x264 pour virtualdub. disponible ici : http://deaththesheep.uni.cc/
-Les logiciels que vous allez utiliser :
-trackmania nation ^^
-Windows Movie Maker - livré avec Windows XP
-DVconverteur télécharger--> ICI
-VirtualDub télécharger --> ICI
-LameMp3 (pour encoder le son en MP3) télécharger --> ICI
-X264 (pour encoder la vidéo en H264) télécharger -->ICI
-FFDshow (pour pouvoir lire les videos H264 après) télécharger --> ICI
- et bien sure un replay ^^ jouer une partie n'importe ou finissez la map ,faite echap sauver le replays^^
...:::INSTALLER LES LOGICIELS:::...DVConverter-Aucune installation nécessaire, sortez le juste du fichier zip là où vous voulez sur votre disque dur
Lame MP3-Vous devez extraire le contenu du fichier Zip à l'endroit où vous voulez installer LameMp3 (évitez donc le dossier temporaire ou le bureau)
Ensuite Cliquez avec le bouton droit sur le fichier .inf et faites installer
![[Tuto] Shooter, encoder une video du jeu 00_install_lame](https://2img.net/h/blacksharkfr.free.fr/tm/H264Tutorial/00_install_lame.JPG) x264
x264-Cliquez sur le fichier .exe et cliquez sur le bouton "install" et il fait tout tout seul.
ATTENTION si vous avez déjà une version plus ancienne installée desinstallez la avant d'installer la nouvelle FFDshow-FFDshow vous demandera quels parties installer voici les option dont vous aurez ABSOLUMENT BESOIN, vous n'êtes pas obligés d'installer les autres options (si vous ne savez pas à quoi elles servent, ne les installez pas)
![[Tuto] Shooter, encoder une video du jeu 00_install_ffdshow](https://2img.net/h/blacksharkfr.free.fr/tm/H264Tutorial/00_install_ffdshow.JPG)
![[Tuto] Shooter, encoder une video du jeu 00_install_ffdshow2](https://2img.net/h/blacksharkfr.free.fr/tm/H264Tutorial/00_install_ffdshow2.JPG) Il vous faut ensuite activer le support VFW du codec H264 cela se fait dans les options VFW de FFDSHOW dans le menu démarrer
Il vous faut ensuite activer le support VFW du codec H264 cela se fait dans les options VFW de FFDSHOW dans le menu démarrer ![[Tuto] Shooter, encoder une video du jeu 00_install_ffdshow3](https://2img.net/h/blacksharkfr.free.fr/tm/H264Tutorial/00_install_ffdshow3.JPG)
![[Tuto] Shooter, encoder une video du jeu 00_install_ffdshow4](https://2img.net/h/blacksharkfr.free.fr/tm/H264Tutorial/00_install_ffdshow4.JPG) Virtual Dub
Virtual Dub-Dézippez le contenu du fichier zip là où vous voulez installer le logiciel, lancez ensuite aux setep.exe et cliquez sur "install handler" pour enregistrer les clés de registre dont virtual dub a besoin.
mettez un raccourci vers VirtualDub.exe sur votre bureau (ça vous sera surement utile)
![[Tuto] Shooter, encoder une video du jeu 00_install_Vdub](https://2img.net/h/blacksharkfr.free.fr/tm/H264Tutorial/00_install_Vdub.JPG)
voila pour ce chapitre sa a l'air dur ou chiant mais sa ce fait assez rapidement en plus je me la pete a la dawk avec des image^^ et si ya des faute dite le moi ^^
...:::Shootage de votre vidéo depuis TrackMania nation:::...Dans TMn, Appuyiez sur les touches ALT + ENTRÉE pour passer en mode fenêtré
Allez dans le menu Editeur puis Replay, sélectionnez votre replay et cliquez sur ok puis sur Shooter un replay
![[Tuto] Shooter, encoder une video du jeu 080106034732106571580686](https://nsm01.casimages.com/img/2008/01/06//080106034732106571580686.jpg)
![[Tuto] Shooter, encoder une video du jeu 080106035059106571580688](https://nsm01.casimages.com/img/2008/01/06//080106035059106571580688.jpg)
![[Tuto] Shooter, encoder une video du jeu 080106035104106571580689](https://nsm01.casimages.com/img/2008/01/06//080106035104106571580689.jpg)
![[Tuto] Shooter, encoder une video du jeu 080106035217106571580692](https://nsm01.casimages.com/img/2008/01/06//080106035217106571580692.jpg)
![[Tuto] Shooter, encoder une video du jeu 080106035242106571580693](https://nsm01.casimages.com/img/2008/01/06//080106035242106571580693.jpg)
![[Tuto] Shooter, encoder une video du jeu 080106035339106571580694](https://nsm01.casimages.com/img/2008/01/06//080106035339106571580694.jpg)
Viennent ensuite les réglages de la résolution et du nombre d'images par seconde. Pour des raisons d'export DV je vous recommande d'utiliser la résolution du DV : 720x480 (proportions 3:2) vous pouvez choisir une résolution différente mais votre image risque d'être étirée ou dégradée à cause des redimensionnements d'image
Si vous voulez une résolution différente (par exemple 640x480 pour avoir une image 4:3) vous pourrez redimensionner/couper votre image dans VirtualDub plus tard (mais je ne l'expliquerai pas il y a des topics et des tutoriaux eniters dédiés aux divers effets possibles de VirtualDub sur d'autres sites et forums : et mon but n'est pas de faire une notice de VirtualDub)
Pour le nombre d'images par secondes je vous recommande 30images/sec car j'ai des problèmes de saccades à 25images/seconde (en tout cas chez moi, si ca marche parfaitement à 25i/s chez vous prenez le nombre de votre choix)
Pour le son c'est à votre convenance si vous souhaitez avoir le son ou non.
![[Tuto] Shooter, encoder une video du jeu 080106035534106571580697](https://nsm01.casimages.com/img/2008/01/06//080106035534106571580697.jpg)
Trackmania va charger votre replay et vous demander quel format de compression utiliser.
Je vous recommande d'utiliser un format de compressions léger et de ne compresser que très peu en vue de pouvoir utiliser facilement votre vidéo dans les logiciels de montage : utiliser un format de compression plus lourd dès maintenant nécessite l'utilisation d'un ordinateur puissant (si vous avez l'ordinateur de la NASA vous pourrez déjà travailler avec le H264 dès ce stade), cependant je ne vous recommande pas non plus de travailler avec des images non compressées pour des raisons de place sur le disque dur.
Les paramètres que je vous recommande : codec Intel indeo 5 (présent avec windows) avec une qualité entre 90 et 95% pour avoir une très bonne image sans prendre des giga-octets de place
(comptez environ 80-100Mo/minute) ![[Tuto] Shooter, encoder une video du jeu 080106035505106571580696](https://nsm01.casimages.com/img/2008/01/06//080106035505106571580696.jpg)
![[Tuto] Shooter, encoder une video du jeu 080106035728106571580698](https://nsm01.casimages.com/img/2008/01/06//080106035728106571580698.jpg)
La vidéo sera enregistrée sous le nom Video.avi dans votre dossier
c:/prog file/Trackmania Nation (attention il sera écrasé si vous enregistrez une autre vidéo sans l'avoir renommée/déplacée)
si vous avez enregistré le son, il sera au format non compressé (donc ca prend de la place)
...:::Exportation au format DV-avi depuis Windows Movie Maker:::...Avant de cliquer sur le bouton d'exportation vous devez d'abord vous occuper du réglage du framerate (nombre d'image par seconde).
En effet le réglage ne se fait pas à l'export mais dans les options de windows movie maker : vous devez régler votre vidéo en NTSC pour avoir 30images par seconde ou en PAL pour avoir 25 images par seconde.
![[Tuto] Shooter, encoder une video du jeu 07_wmm_options](https://2img.net/h/blacksharkfr.free.fr/tm/H264Tutorial/07_wmm_options.JPG)
![[Tuto] Shooter, encoder une video du jeu 08_wmm_options2](https://2img.net/h/blacksharkfr.free.fr/tm/H264Tutorial/08_wmm_options2.JPG)
Si vous avez installé des filtres audio avec FFDshow certains peuvent êtres incompatibles et causer des messages d'erreur, n'hésitez pas à désactiver l'utilisation des filtres audio de ffdshow si ils vous causent des problèmes (chez moi ils en causent) les filtres vidéo ne devraient normalement pas vous causer de soucis.
Vous êtes maintenant prêts à exporter votre vidéo, exportez une vidéo pour votre ordinateur et sélectionnez le format DV et sauvez votre vidéo.
Le format DV est assez gourmand, attendez vous à avoir un fichier assez gros ! (la vidéo de l'exemple dure 13 secondes pour vous donner une idée)
![[Tuto] Shooter, encoder une video du jeu 09_wmm_save](https://2img.net/h/blacksharkfr.free.fr/tm/H264Tutorial/09_wmm_save.JPG)
![[Tuto] Shooter, encoder une video du jeu 10_wmm_save2](https://2img.net/h/blacksharkfr.free.fr/tm/H264Tutorial/10_wmm_save2.JPG)
...::: Convertir Le DV en DV (c'est le même mais en différent) :::...Windows média Exporte dans un mode DV que Virtual Dub gère mal, il se peut que la vidéo marche parfaitement dans Virtual Dub ou qu'elle fasse tout planter, par sécurité nous allons la convertir : cette opération ne dégrade pas la qualité de l'image et est très rapide.
Ouvrez simplement DVConverter, indiquez lui quel est votre fichier vidéo et où sauvegarder la nouvelle version (n'indiquez juste pas le même dossier)
![[Tuto] Shooter, encoder une video du jeu 11_DVC](https://2img.net/h/blacksharkfr.free.fr/tm/H264Tutorial/11_DVC.JPG) ...::: Convertir le DV en H264/Mp3 avec Virtual Dub :::..
...::: Convertir le DV en H264/Mp3 avec Virtual Dub :::..Ouvrez votre vidéo dans virtual Dub, vous allez maintenant devoir configurer le format de compression Audio et vidéo.
1) Audio![[Tuto] Shooter, encoder une video du jeu 080110023121201381593303](https://nsm01.casimages.com/img/2008/01/10//080110023121201381593303.gif)
Puis allez dans le menu compression audio et choisissez le codeec Lame Mp3 avec la compression voulue (je vous recommande 128Kbps c'est un très bon birate mais vous pouvez mettre plus ou moins selon votre désir de qualité) l'abréviation CBR signifie débit constant et ABR signifie débit moyen (débit variable)
N'utilisez pas la compression MPEG Layer 3 : il s'agit également d'une compression mp3 intégrée à windows mais les débits et les qualités proposées ne sont pas bons.
![[Tuto] Shooter, encoder une video du jeu 080110023456201381593306](https://nsm01.casimages.com/img/2008/01/10//080110023456201381593306.gif)
![[Tuto] Shooter, encoder une video du jeu 20_Vdub_audio3](https://2img.net/h/blacksharkfr.free.fr/tm/H264Tutorial/20_Vdub_audio3.JPG) 2) Vidéo
2) Vidéo Pour la vidéo allez dans le menu compression vidéo et choisissez le codec X264/H264 et cliquez sur mle bouton "Configure"
![[Tuto] Shooter, encoder une video du jeu 080110023845201381593308](https://nsm01.casimages.com/img/2008/01/10//080110023845201381593308.gif)
![[Tuto] Shooter, encoder une video du jeu 13_Vdub_video2](https://2img.net/h/blacksharkfr.free.fr/tm/H264Tutorial/13_Vdub_video2.JPG)
Vous allez maintenant devoir faire quelques choix :
Vous allez devoir choisir si vous voulez convertir votre vidéo en une ou deux passes : une vidéo convertie en une passe est très vite encodée et généralement de bonne qualité tandis qu'une vidéo en deux passe est plus longue par contre les effets de petits blocs sont réduits (j'ai dit réduits pas supprimés il y a une amélioration mais ce n'est pas le jour et la nuit) et les calculs sont vérifiés comme ca en cas d'erreur d'encodage, elle est corrigée (rappelez vous vous avez surement dû déjà en voir : un quart de l'écran qui se transforme en gros blocs pendant quelques secondes)
Vous allez ensuite choisir votre Birate c'est à dire la quantité de données par seconde : cela influence directement la qualité de l'image : plus la birate est élevé, meilleure est l'image mais plus le fichier est gros...
Le birate est exprimé en kbps (kilobits/seconde) divisez le par 8 et vous obtenez des kops (kilo-octets/ seconde) multipliez ce chiffre par le temps de votre vidéo (en secondes) et vous obtenez la taille de votre vidéo (partie images uniquement, vous devrez ajouter la taille du son pour avoir la taille totale du fichier.) Sur l'image j'ai choisi le mode multi-passes (2 passes en fait) et un birate de 1200kbps.
![[Tuto] Shooter, encoder une video du jeu 14_Vdub_x264cfg](https://2img.net/h/blacksharkfr.free.fr/tm/H264Tutorial/14_Vdub_x264cfg.JPG)
Dernier choix à faire : l'utilisation des algorithmes les plus perfectionnés ou les algorithmes standards (aussi appelés Standard ou High Profile)
Le profil standard permet déjà d'avoir une très bonne qualité d'image c'est le profil activé par défaut (la 1ere fois que vous encodez ou quand vous cliquez sur le bouton charger les paramètres par défaut) tandis que le profil "high" permet d'avoir une qualité d'image
légèrement supérieure mais ce n'est pas évident au premier coup d'oeil.
Attention l'utilisation du profil "High" rend la compression plus longue mais aussi la lecture plus lourde pour le processeur. Une vidéo telle que celle de l'exemple requiert entre 50 et 60% de l'utilisation processeur sur ma configuration pour pouvoir la lire (AMD Athlon XP3000+) l'utilisation du Profil "High" augmente encore ce chiffre : je vous conseille de ne pas l'activer afin que les configs un peu anciennes puissent quand même lire la vidéo (sachant que ma config se trouve un poil en dessus de la moyenne des joueurs de Trackmania nation)Pour activer le Profil "high" vous devez aller dans les options avancées.
Voici à quoi ressemble le profil "Standard" (par défaut)
![[Tuto] Shooter, encoder une video du jeu 16_Vdub_x264cfg3](https://2img.net/h/blacksharkfr.free.fr/tm/H264Tutorial/16_Vdub_x264cfg3.JPG)
Et voici ce qu'il faut changer pour utiliser le Profil "High"
![[Tuto] Shooter, encoder une video du jeu 080110024743201381593318](https://nsm01.casimages.com/img/2008/01/10//080110024743201381593318.jpg)
Vous êtes maintenant prêts à effectuer l'opération finale : la conversion
Allez dans le menu Fichier et faites Sauvegarder en Avi
![[Tuto] Shooter, encoder une video du jeu 080110025212201381593323](https://nsm01.casimages.com/img/2008/01/10//080110025212201381593323.gif)
Si vous avez choisi d'encoder en deux passes, une fois l'opération terminée, vous devrez retourner dans les options de configuration du codec et cocher la case "Nth pass" pour effectuer la 2ème passe (les options ne changent pas)
Puis faites à nouveau Fichier/Sauver en AVI et sélectionnez le même fichier que vous avez utilisé lors de la 1ère passe
![[Tuto] Shooter, encoder une video du jeu 15_Vdub_x264cfg2](https://2img.net/h/blacksharkfr.free.fr/tm/H264Tutorial/15_Vdub_x264cfg2.JPG)
Ça y est vous avez enfin votre vidéo !
.:mise a jour:.L'interface de configuration a été mise à jour, la présentation des paramètres se fait maintenant sous forme d'onglets. Même si on perd la vue d'ensemble, les fonctions sont au moins mieux rangées et ca fait plus sérieux. Les noms des options sont identiques vous les retrouverez facilement.
![[Tuto] Shooter, encoder une video du jeu 22_Vdub_x264cfgnew](https://2img.net/h/blacksharkfr.free.fr/tm/H264Tutorial/22_Vdub_x264cfgnew.JPG) Note spéciale pour les possesseurs de processeurs DUAL-CORE.
Note spéciale pour les possesseurs de processeurs DUAL-CORE.Vous pouvez profiter de la puissance des deux coeurs de votre processeurs en utilisant 2 Threads lors de l'encodage. Pour cela, modifiez la valeur du nombre de Threads sur "2" (1 thread pour chaque core) cette option se situe sous l'onglet "More" (voir screenshot au dessus)
voila vous savez tout ^^ amusez vous bien et j'espère voir de belle vidéo de vos replays^^







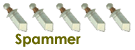
![[Tuto] Shooter, encoder une video du jeu Empty](https://2img.net/i/empty.gif)
![[Tuto] Shooter, encoder une video du jeu 080106034732106571580686](https://nsm01.casimages.com/img/2008/01/06//080106034732106571580686.jpg)
![[Tuto] Shooter, encoder une video du jeu 080106035059106571580688](https://nsm01.casimages.com/img/2008/01/06//080106035059106571580688.jpg)
![[Tuto] Shooter, encoder une video du jeu 080106035104106571580689](https://nsm01.casimages.com/img/2008/01/06//080106035104106571580689.jpg)
![[Tuto] Shooter, encoder une video du jeu 080106035217106571580692](https://nsm01.casimages.com/img/2008/01/06//080106035217106571580692.jpg)
![[Tuto] Shooter, encoder une video du jeu 080106035242106571580693](https://nsm01.casimages.com/img/2008/01/06//080106035242106571580693.jpg)
![[Tuto] Shooter, encoder une video du jeu 080106035339106571580694](https://nsm01.casimages.com/img/2008/01/06//080106035339106571580694.jpg)
![[Tuto] Shooter, encoder une video du jeu 080106035534106571580697](https://nsm01.casimages.com/img/2008/01/06//080106035534106571580697.jpg)
![[Tuto] Shooter, encoder une video du jeu 080106035505106571580696](https://nsm01.casimages.com/img/2008/01/06//080106035505106571580696.jpg)
![[Tuto] Shooter, encoder une video du jeu 080106035728106571580698](https://nsm01.casimages.com/img/2008/01/06//080106035728106571580698.jpg)
![[Tuto] Shooter, encoder une video du jeu 080110023121201381593303](https://nsm01.casimages.com/img/2008/01/10//080110023121201381593303.gif)
![[Tuto] Shooter, encoder une video du jeu 080110023456201381593306](https://nsm01.casimages.com/img/2008/01/10//080110023456201381593306.gif)
![[Tuto] Shooter, encoder une video du jeu 080110023845201381593308](https://nsm01.casimages.com/img/2008/01/10//080110023845201381593308.gif)
![[Tuto] Shooter, encoder une video du jeu 080110024743201381593318](https://nsm01.casimages.com/img/2008/01/10//080110024743201381593318.jpg)
![[Tuto] Shooter, encoder une video du jeu 080110025212201381593323](https://nsm01.casimages.com/img/2008/01/10//080110025212201381593323.gif)



![[Tuto] Shooter, encoder une video du jeu 1](https://2img.net/h/www.tutoriaux-excalibur.com/images-video/video-inspector/1.jpg)
![[Tuto] Shooter, encoder une video du jeu 2](https://2img.net/h/www.tutoriaux-excalibur.com/images-video/video-inspector/2.jpg)
![[Tuto] Shooter, encoder une video du jeu 3](https://2img.net/h/www.tutoriaux-excalibur.com/images-video/video-inspector/3.jpg)
![[Tuto] Shooter, encoder une video du jeu 4](https://2img.net/h/www.tutoriaux-excalibur.com/images-video/video-inspector/4.jpg)
![[Tuto] Shooter, encoder une video du jeu 5](https://2img.net/h/www.tutoriaux-excalibur.com/images-video/video-inspector/5.jpg)
![[Tuto] Shooter, encoder une video du jeu 6](https://2img.net/h/www.tutoriaux-excalibur.com/images-video/video-inspector/6.jpg)
![[Tuto] Shooter, encoder une video du jeu 7](https://2img.net/h/www.tutoriaux-excalibur.com/images-video/video-inspector/7.jpg)
![[Tuto] Shooter, encoder une video du jeu 8](https://2img.net/h/www.tutoriaux-excalibur.com/images-video/video-inspector/8.jpg)
![[Tuto] Shooter, encoder une video du jeu 9](https://2img.net/h/www.tutoriaux-excalibur.com/images-video/video-inspector/9.jpg)
![[Tuto] Shooter, encoder une video du jeu 10](https://2img.net/h/www.tutoriaux-excalibur.com/images-video/video-inspector/10.jpg)
![[Tuto] Shooter, encoder une video du jeu 11](https://2img.net/h/www.tutoriaux-excalibur.com/images-video/video-inspector/11.jpg)
![[Tuto] Shooter, encoder une video du jeu 12](https://2img.net/h/www.tutoriaux-excalibur.com/images-video/video-inspector/12.jpg)
![[Tuto] Shooter, encoder une video du jeu 13](https://2img.net/h/www.tutoriaux-excalibur.com/images-video/video-inspector/13.jpg)
![[Tuto] Shooter, encoder une video du jeu 14](https://2img.net/h/www.tutoriaux-excalibur.com/images-video/video-inspector/14.jpg)
![[Tuto] Shooter, encoder une video du jeu 15](https://2img.net/h/www.tutoriaux-excalibur.com/images-video/video-inspector/15.jpg)

