bon voila le tuto temps attendu ^^
donc je vais essayer d'être clair je vais juste vous apprendre a couper votre replay , le shooter ,et le convertir en gifs^^normalement en 30 minute votre avatar et fait ^^
..::chapitre::..
-introduction
-les programmes
-couper le replay
-shooter le replay
-éditer son gif
-héberger et installer son avatar
..::Introduction::..
Nous allons apprendre à créer des animations au format d'image gif.
Le gif (Graphics Interchange Format) est un format d'image qui contient 256 couleurs.
Ce format supporte la transparence et l'animation.
..::les programmes::..
donc il vous faudra :
-tmn
-un replay tmn
-Gif Movie Gear 4 (version d'évaluation)---->ICI
-du temps^^
..::couper le replay::..
screen d'aide pour les terme bizarre^^
[URL=http://www.casimages.com]
![[tuto] crée un avatar depuis un replay 080303110135201381786840](https://nsm01.casimages.com/img/2008/03/03//080303110135201381786840.jpg) -1:
-1:Visionnez votre replay (plusieurs fois s'il le faut) pour repérer l'endroit où commence votre figure. Mettez pause quand la figure commence (avant le saut par exemple), cliquez sur la piste "temps" et insérez une clef à l'endroit où vous avez mis pause.
![[tuto] crée un avatar depuis un replay 080303105454201381786812](https://nsm01.casimages.com/img/2008/03/03//080303105454201381786812.jpg) -2:
-2:Cliquez sur play pour regarder votre figure, une fois celle-ci terminée (après la réception), répétez l'opération précédente (pause, clic sur "temps", insertion clef).
![[tuto] crée un avatar depuis un replay 080303105509201381786814](https://nsm01.casimages.com/img/2008/03/03//080303105509201381786814.jpg) -3:
-3:Nous avons donc notre figure "encadrée" de clefs.
Maintenant, nous allons couper ce qu'il y a avant et après votre figure.
Sélectionnez la clef de début de la piste temps (logiquement à 00:00.00), faites-la glisser (en maintenant le clic enfoncée) vers la droite jusqu'à ce qu'elle atteigne la première clef que vous avez créée (début de la figure).
Sélectionnez la dernière clef de la piste (à la fin du replay), faites-la glisser (en maintenant le clic enfoncée) vers la gauche jusqu'à ce qu'elle atteigne la deuxième clef que vous avez créée (fin de la figure).
![[tuto] crée un avatar depuis un replay 080303110707201381786868](https://nsm01.casimages.com/img/2008/03/03//080303110707201381786868.jpg) -4:
-4:Déplacez ensuite votre piste temps (en la faisant glisser à l'aide d'un clic maintenu à un endroit sans clef) vers la gauche pour qu'elle commence à 00:00.00
![[tuto] crée un avatar depuis un replay 080303110708201381786869](https://nsm01.casimages.com/img/2008/03/03//080303110708201381786869.jpg) Sauvegarder
Sauvegarder.
Sauvegardez votre replay modifié (uniquement la figure et la caméra).
Conseil: On peut toujours avoir besoin du replay d'origine, n'écrasez pas le replay.
Vous pouvez quitter l'éditeur de replay.
..::shooter le replay::..
Passez en mode fenêtre (Alt+Entrée ou clic sur l'icône du menu dépliant en haut à droite de l'écran).
Sélectionnez votre replay modifier, validez et sélectionnez "Shooter une vidéo".
Choisissez la dimension de votre vidéo, pour une "meilleure" qualité (si votre pc n'est pas très performant), indiquez le double de la taille de vos gif.
Par exemple: Je fais mes gif en 250*140pixels, donc je shoot en 500*280pixels pour avoir une bonne qualité. Le format le plus courant des gif est 250*140pixels.
Mettez toutes les options graphiques aux maximum (si vous le pouvez), ça sera plus joli.
Inutile de mettre le son: pas de son sur une image gif !
![[tuto] crée un avatar depuis un replay 080303112037201381786914](https://nsm01.casimages.com/img/2008/03/03//080303112037201381786914.jpg)
Validez, une fenêtre vous demande quel codec choisir, choisissez "Trames complètes" (pas de codec)
![[tuto] crée un avatar depuis un replay 080303112050201381786915](https://nsm01.casimages.com/img/2008/03/03//080303112050201381786915.jpg)
..::éditer son gifs::..
Ouvrez votre vidéo (c:/programmes files/Trackmania nation/) dans Gif Movie Gear 4. On va faire quelques petites opérations pour transformer votre vidéo en gif.
-1= Re-dimensionner et rogner.
J'ai dit plus haut que j'ai shooté ma vidéo en 500*280pixels (2fois plus grand) mais le jeu change les valeurs, à quelques pixels prêts. Pour "arrondir" la dimension, allez dans "Animation" -> "Rogner..." puis changez les valeurs de manière à tomber sur la taille voulue.
Ensuite je vais dans l'onglet "Animation" -> "Re-dimensionner...", je coche la case "Conserver le rapport d'aspect" (pour que ça re-dimensionne proportionnellement). J'entre 250 pixels pour la largeur, ça va me mettre automatiquement 140 pixels pour la hauteur. Je valide la fenêtre, l'étape est finie.
-2= Supprimer les images inutiles.Tout au début de votre vidéo (ici décomposée sous une suite d'image) vous devez avoir deux ou trois cadres (images) qui ne font pas partie de la figure. Les cadres sélectionnés ont une bordure rouge.
Maintenez la touche Ctrl enfoncée et cliquez dessus pour les sélectionner, appuyez sur Suppr pour les supprimer. (Ctrl+Z: annuler l'action).
Vous pouvez supprimer des cadres mais n'en enlevez pas en plein milieu de la figure !
Note: Vérifiez régulièrement ce que vous faites en cliquant sur l'icône Play en haut du logiciel.
-3= Optimiser le gif.Optimiser un gif, qu'est-ce que ça veut dire?
C'est une technique permettant de réduire le poids de votre image. Celà consiste à rendre une zone transparente si, sur le cadre précédent, il y a les mêmes couleurs aux mêmes endroits.
Bref, ce qui vous intéresse, c'est comment le faire. Il suffit d'aller dans l'onglet "Animation" puis "Optimiser", cela va ouvrir une fenêtre, il faut attendre quelques secondes pour que les résultats s'affichent.
Sur la partie droite, vous avez, sur la 1ere ligne, la taille avant l'optimisation, sur la 2eme, la taille après et la 3eme, la taille sauvée grâce à l'optimisation.
Attention ! Parfois l'optimisation n'est pas possible, dans ce cas, la 3eme ligne est vide, il faudra donc annuler l'opération.
-4 = Si le gif est encore trop lourd (+ de 4mo).Quelques solutions pour gagner encore de la place (au détriment de la qualités).
Avant d'effectuer ces opérations, annulez l'optimisation ("Animation" -> "Annuler l'optimisation") sinon le gif plantera plus ou moins.
* Réduire le nombre de couleurs. Dans un gif, il y a 256 couleurs, vous pouvez réduire ce nombre pour avoir un gain de poids. Onglet "Animation" -> "Réduire
couleurs...". Sélectionnez le nombre de couleurs, visionnez les modifications et validez si cela vous convient.
Note: En dessous de 64 ou 32 couleurs, la qualité devient vraiment trop faible.
Note2: La case "Simulation de palette" permet d'alléger encore plus mais pas toujours, faites attention. Réduire le nombre de cadres. Vous pouvez supprimer des cadres à intervalle régulier pour avoir un gif plus léger, mais celà nuit à la fluidité de votre gif.
Onglet "Animation" -> "Réduire le compte...", choisissez combien de cadres vous voulez supprimer (1/2, 1/3,1/4 ...). Validez, visualisez les changements, si ça ne vous convient pas, un simple Ctrl+Z annulera l'action
-5 = Enregistrer.
"Fichier" -> "Enregistrer l'animation GIF sous..."
J'ai l'habitude d'enregistrer mes gif dans le dossiers Mes Documents en nommant le gif "VideoXX-gif" mais vous faites comme vous voulez !
..::héberger et installer son avatar::..
Si vous disposez d'un ftp, tant mieux.
Si vous n'en avez pas, pas grave ! WRC vient de créer un site nommé ImagesPark. Il est destiné à la communauté Trackmania et leur permet d'uploader des images simplement, le seul problème, c'est que l'upload est limité à 1mo.
C'est pourquoi je vous indique aussi Casimages, un site d'upload permettant l'upload d'images (50 mo max: c'est largement suffisant !) et dont le taux de transfert est bon
ensuite récupérer votre adresse (sans les balise img ou url ^^)
dans le forum aller dans profil/avatar et placer votre adresse dans la 3 case "lien l'avatar depuis un autre site ^^
et le tour et jouer ^^ amusez-vous bien ^^







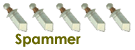
![[tuto] crée un avatar depuis un replay Empty](https://2img.net/i/empty.gif)
![[tuto] crée un avatar depuis un replay 080303110135201381786840](https://nsm01.casimages.com/img/2008/03/03//080303110135201381786840.jpg)
![[tuto] crée un avatar depuis un replay 080303105454201381786812](https://nsm01.casimages.com/img/2008/03/03//080303105454201381786812.jpg)
![[tuto] crée un avatar depuis un replay 080303105509201381786814](https://nsm01.casimages.com/img/2008/03/03//080303105509201381786814.jpg)
![[tuto] crée un avatar depuis un replay 080303110707201381786868](https://nsm01.casimages.com/img/2008/03/03//080303110707201381786868.jpg)
![[tuto] crée un avatar depuis un replay 080303110708201381786869](https://nsm01.casimages.com/img/2008/03/03//080303110708201381786869.jpg)
![[tuto] crée un avatar depuis un replay 080303112037201381786914](https://nsm01.casimages.com/img/2008/03/03//080303112037201381786914.jpg)
![[tuto] crée un avatar depuis un replay 080303112050201381786915](https://nsm01.casimages.com/img/2008/03/03//080303112050201381786915.jpg)



